
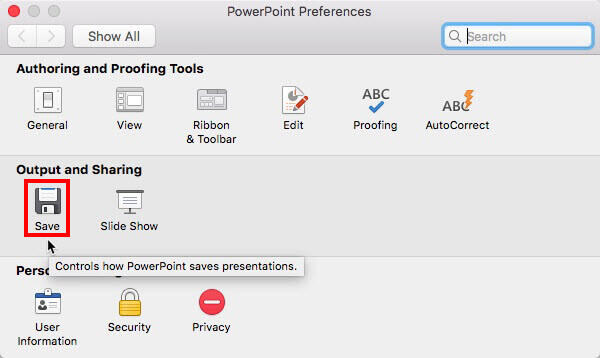
- #HOW TO EMBED FONTS IN WORD DOCUMENT MAC HOW TO#
- #HOW TO EMBED FONTS IN WORD DOCUMENT MAC PASSWORD#
Tip 2: Cancel Save AutoRecover information Therefore, we can compress Photo through Photoshop to reduce Word file size. For example, the GIF and JPG formats of pictures are smaller to others. Images in different formats vary in size. Tip 1: Compress photo by changing the format
Tip 5: Setup page size to reduce Word file size. Tip 2: Cancel Save AutoRecover information. Tip 1: Compress photo by changing the format. Six tips are going to illustrate to you in this tutorial. Hence, it is necessary to reduce the file size of Word document. 
With time passes by, our computers will run slowly or even get in to crack. Word document is one of daily file type, some of them take up small space while other in large size.
#HOW TO EMBED FONTS IN WORD DOCUMENT MAC PASSWORD#
Enter your password in the Unprotect Document dialog box.Tips to Reduce the File Size of Word Document. Select the Stop Protection button in the Restrict Editing task pane. Select Restrict Editing in the drop-down menu (see figure 4). Select the Info tab in the Backstage view (see figure 2). Select the File tab in the ribbon (see figure 1). Note that this process won’t turn off the style restrictions for password-protected copies of files you have shared with other users. #HOW TO EMBED FONTS IN WORD DOCUMENT MAC HOW TO#
The following steps show how to turn off style restrictions using the password entered in the previous section. However, without a password, other users can simply turn off the restrictions themselves. Word allows you to turn on your restrictions without a password by selecting OK in the Start Enforcing Protection dialog box.
Enter and reenter a password in the Start Enforcing Protection dialog box. Select the Yes, Start Enforcing Protection button.įigure 12. “Formatting or styles that aren’t allowed” dialog box Select No if you want to keep the current formatting in your document.įigure 11. 
Select Yes or No in the dialog box asking if you want to remove existing styles that aren’t allowed by the restrictions you just set in the Formatting Restrictions dialog box. Unless you are using AutoFormat (which is not common), strongly consider unchecking this option.īlock Theme or Scheme switching prevents other users from changing the document to a different theme in the Design tab or to a separate scheme (such as a color scheme, which is not common).īlock Quick Style Set switching prevents other users from using the style options on the Home tab. Check or uncheck the three optional formatting choices:Īllow AutoFormat to override formatting restrictions lets AutoFormat supersede the options selected in the Formatting Restrictions dialog box. “Checked styles are currently allowed” menu Select this option if you want to prevent other Word users from making any style change. Recommended Minimum checks common style options currently allowed in the document but unchecks less common styles such as table and list formatting. Or, select one of the preset option buttons:Īll checks every style option currently allowed in the document. Check or uncheck the individual styles you want to allow from the Formatting Restrictions dialog box. “Limit formatting to a selection of styles” option Check Limit formatting to a selection of styles in the Formatting Restrictions dialog box.įigure 7. Check Limit formatting to a selection of styles in the Restrict Editing task pane.įigure 5. Select Restrict Editing in the drop-down menu. Select the Info tab in the Backstage view.


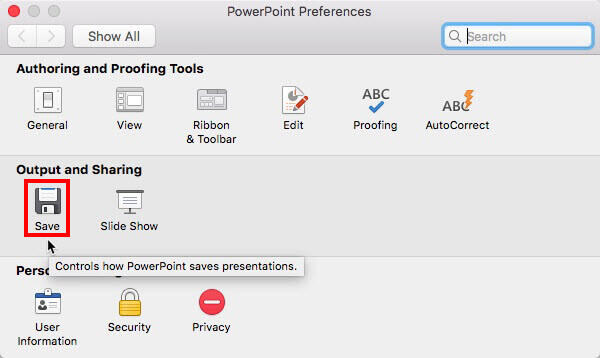




 0 kommentar(er)
0 kommentar(er)
